How To Set Up Carl Bot Reaction Roles
Carl bot is a multi-part Discord bot that comes with diverse features from moderation controls to permission management. One of the popular and robust features is Reaction roles. With the assistance of reaction roles, you can allow users to cull their own roles on the Discord server, instead of manually assigning the function to each user. Permit's understand how you lot tin employ Carl bot for managing roles on Discord.
What Is Reaction Roles
By default, every user joins with the Anybody role assigned to them. This makes it difficult to target a specific grouping of users when communicating. For example, I want to create a tech-related server where people like to talk nearly Android and iOS. So I tin can create two roles ⏤ Android and iOS. Now instead of assigning the role manually to each user, I tin can allow them to choose a role instead.
That fashion, I can create channels on the server which just users with Android roles assigned can access. I also tin talk to all the iOS users without disturbing whatever Android users past using the @iOS tag. As you lot can come across, the utilise cases are varied.
Hither'due south how you can do that.
How Practice Reaction Roles Work?
To let users selection their ain role, you need to create a reaction office bulletin in the go-started channel. Under this reaction role message, users will find emojis just like shown in the image below.
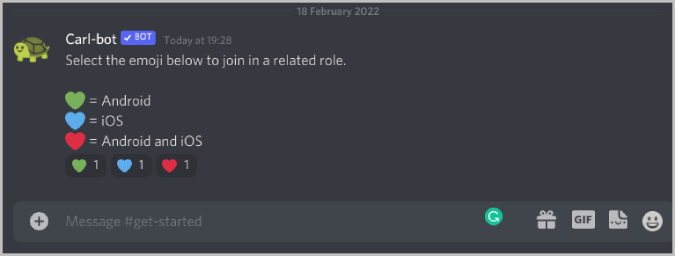
Each emoji represents a role that you tin can explain with a message. Users can but click on the emoji to select that specific role. Also, they can click on multiple emojis to bring together with multiple roles if they like to.
Reaction Roles is all about creating a bulletin that volition assign unlike roles to users with the help of emojis. Here'south how you lot can create this message with Carl bot.
Using Carl Bot to Set-up Reaction Roles on Discord
There are 3 steps to ready reaction roles on your Discord server.
ane. Starting time, you need to create roles on your server that people can select.
2. Then you should add the Carl bot to your Discord server.
3. Finally, you need to create the Reaction roles message on the Carl bot.
Step i: Creating Roles on Your Discord Server
To create roles:
1. Open Discord and then your server. Click on the server name at the meridian right corner, then select the Server Settings option in the drop-down menu.
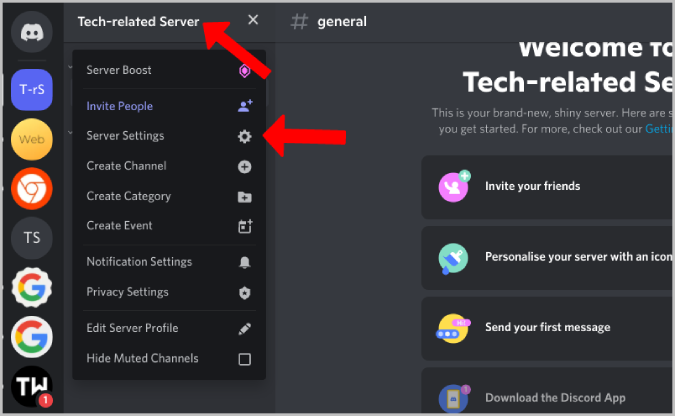
2. At present cull the Roles tab in the sidebar of your Discord server settings.
three. In the Roles section, click on Create Role button beside the search bar to create a new part.
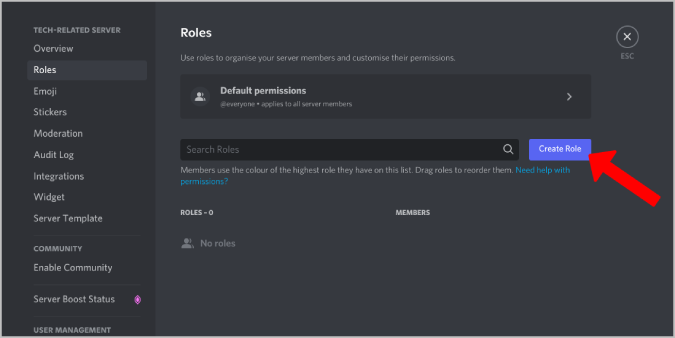
iv. Give the role a name and assign a colour making information technology easy to place. One time done, click on Save Changes. That's it, you have successfully created a role on your Discord server.

5. Now echo the process to create all the required roles you desire the users to choose from.
Step two: Adding Carl Bot to Your Discord Server
To add the Carl bot to your server:
1. Open the Carl bot website and click on Log in with Discord option.
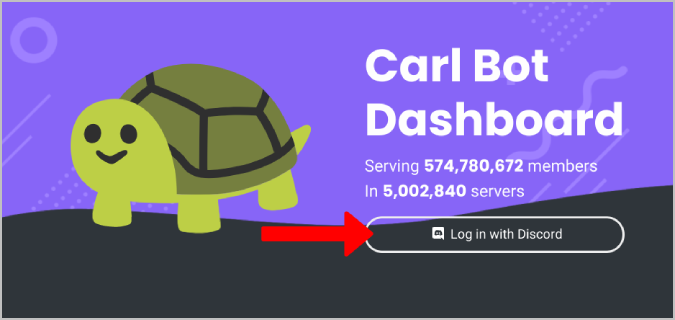
2. Now complete the authentication with your Discord account.
3. Then select the server that you lot want to add the bot to. You can simply find the servers that you have permission to control and manage bots.
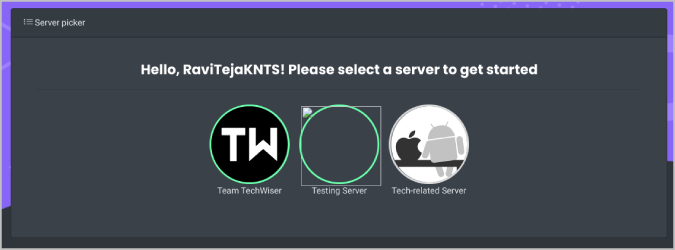
4. And then click on Go on on the next folio to add Carl bot to the server then click on Authorize to allow the bot to manage your server.
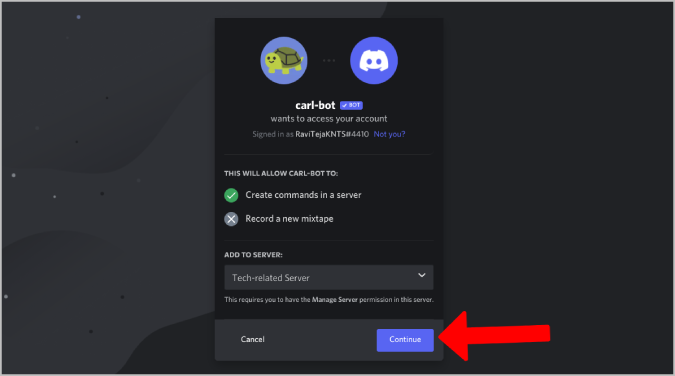
Once done, the bot will be installed on that server. Now open Discord, go to your server > Server Settings, and drag the Carl-bot role entry in a higher place other roles in lodge to control them. Then click on Save Changes.

Now y'all have to prepare Reaction Roles on the Carl bot Dashboard.
Footstep iii: Setting up Reaction Roles on Carl Bot
To set reaction roles on Carl bot:
1. In the Carl bot dashboard, click on the Reaction roles option in the left sidebar.
2. On the Reaction roles page, click on the Create new reaction role button at the top.
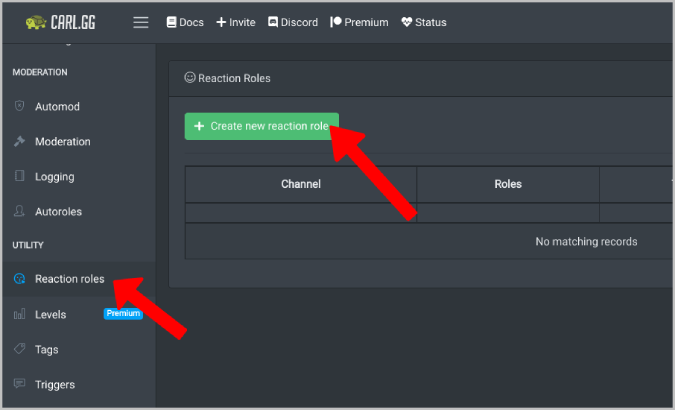
3. In the pop-up window, yous get the choice to select the manner. Mode is nothing but how practise you lot like to create the bulletin. At that place are 3 modes to choose from:
- Post embed manner will allow to write a message on Carl bot and embed it on your Discord channel.
- Use ID mode will turn existing message into a reaction role bulletin. You just need to paste the message ID to specify the exact bulletin.
- Employ nigh recent message in channel mode will let you select a specific aqueduct on your server. Then information technology volition turn the last message on that channel into a reaction role message.
Here, I am selecting the Post embed manner to create a reaction part bulletin directly on the Carl bot dashboard.
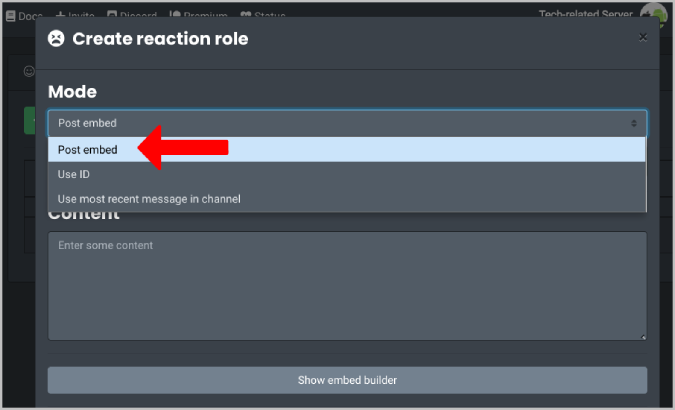
4. Then select the channel on which you desire this message to appear. Hither's a pro tip. Use a aqueduct similar get-started and set up it every bit the first channel user would see when they bring together the server. As well, do non permit users to conversation on this channel and so that new users can view the message immediately.

v. And so scroll down and click on Add together emoji pick and select whatever emoji that represents a role.
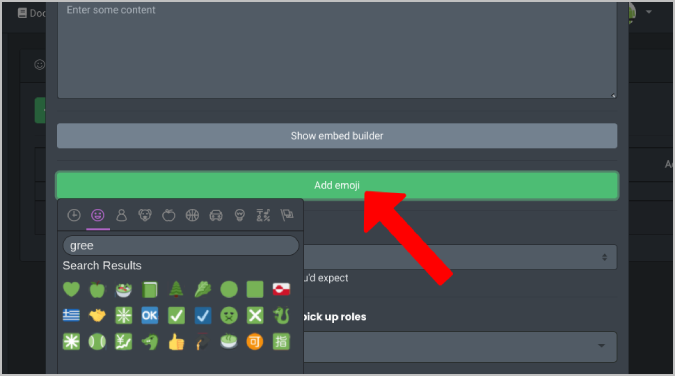
6. Now select the role that users will be assigned when they click on that emoji. You tin add multiple roles if you desire to, so users will exist added to multiple roles at once when they click on that emoji.
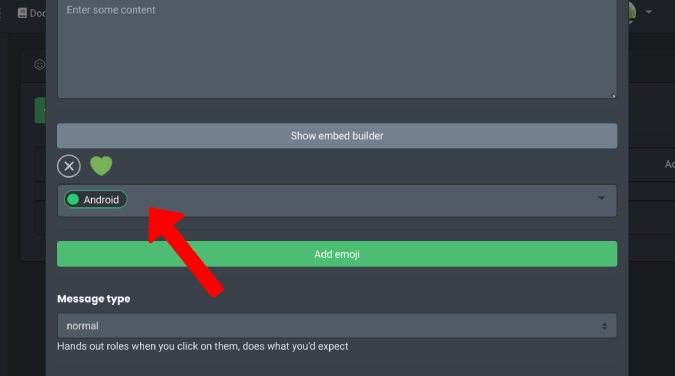
7. Keep calculation more than emojis and roles as per your needs then users take options.
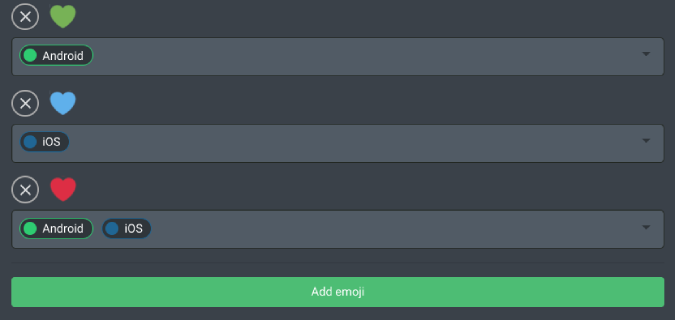
8. Now in the content section, you demand to create a message that will be displayed. First, let users know that clicking on the emojis below that message will assign an associated office.
ix. And then show what each emojis means and what role they volition be assigned so they can make an informed conclusion and choose an emoji accordingly.
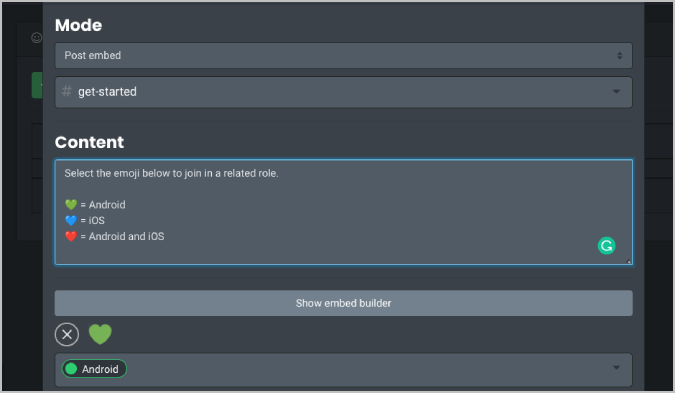
10. In one case done, click on Create Button at the bottom of the popular-up window.
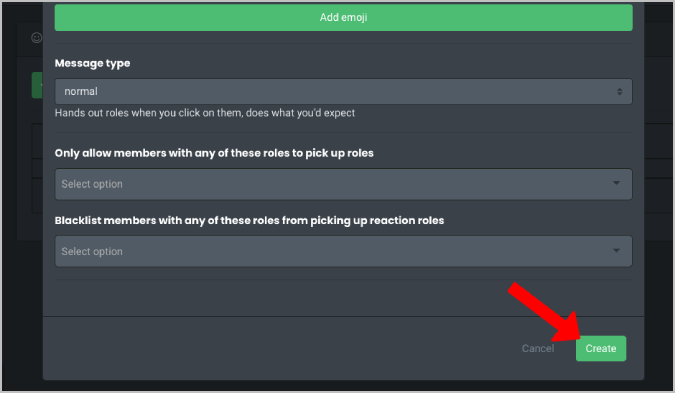
That's it.
It volition add the message on the channel you have specified. Now users can simply select an emoji under that message to join in the respected role all by themself.
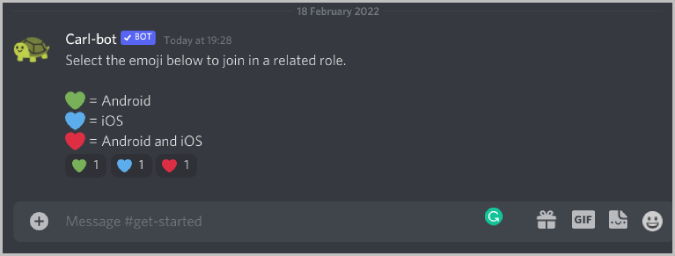
Reacting to Roles
Apart from reaction roles, Carl bot besides has motorcar roles feature that volition make all the users join in a dissimilar specified part instead of anybody role. Now, this functionality is also bachelor in the official Discord app under the roles department in the server settings menu. You tin also use MEE6 bot to let users cocky-assign their roles on Discord.
Source: https://techwiser.com/use-carl-bot-roles-discord/

0 Response to "How To Set Up Carl Bot Reaction Roles"
Post a Comment